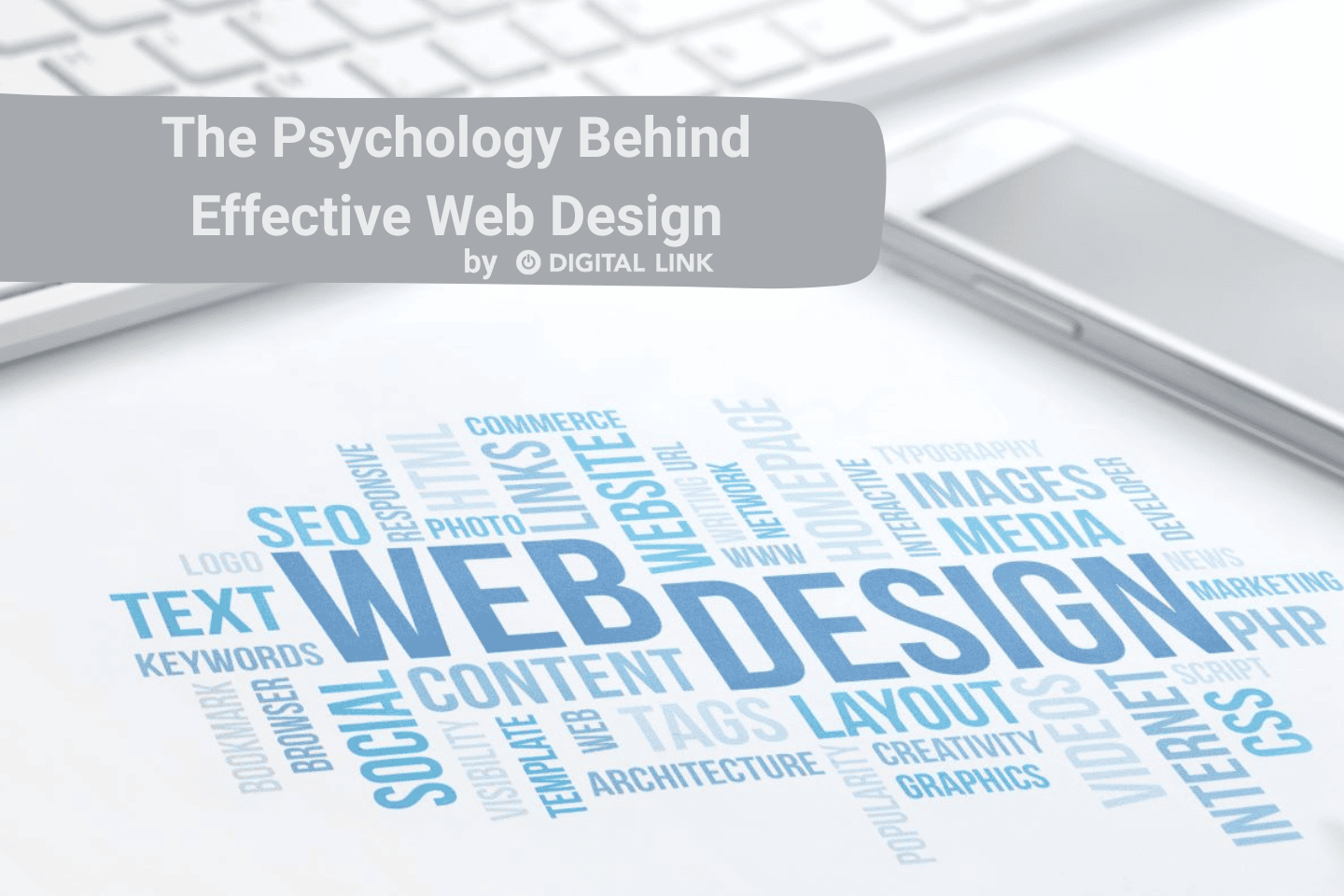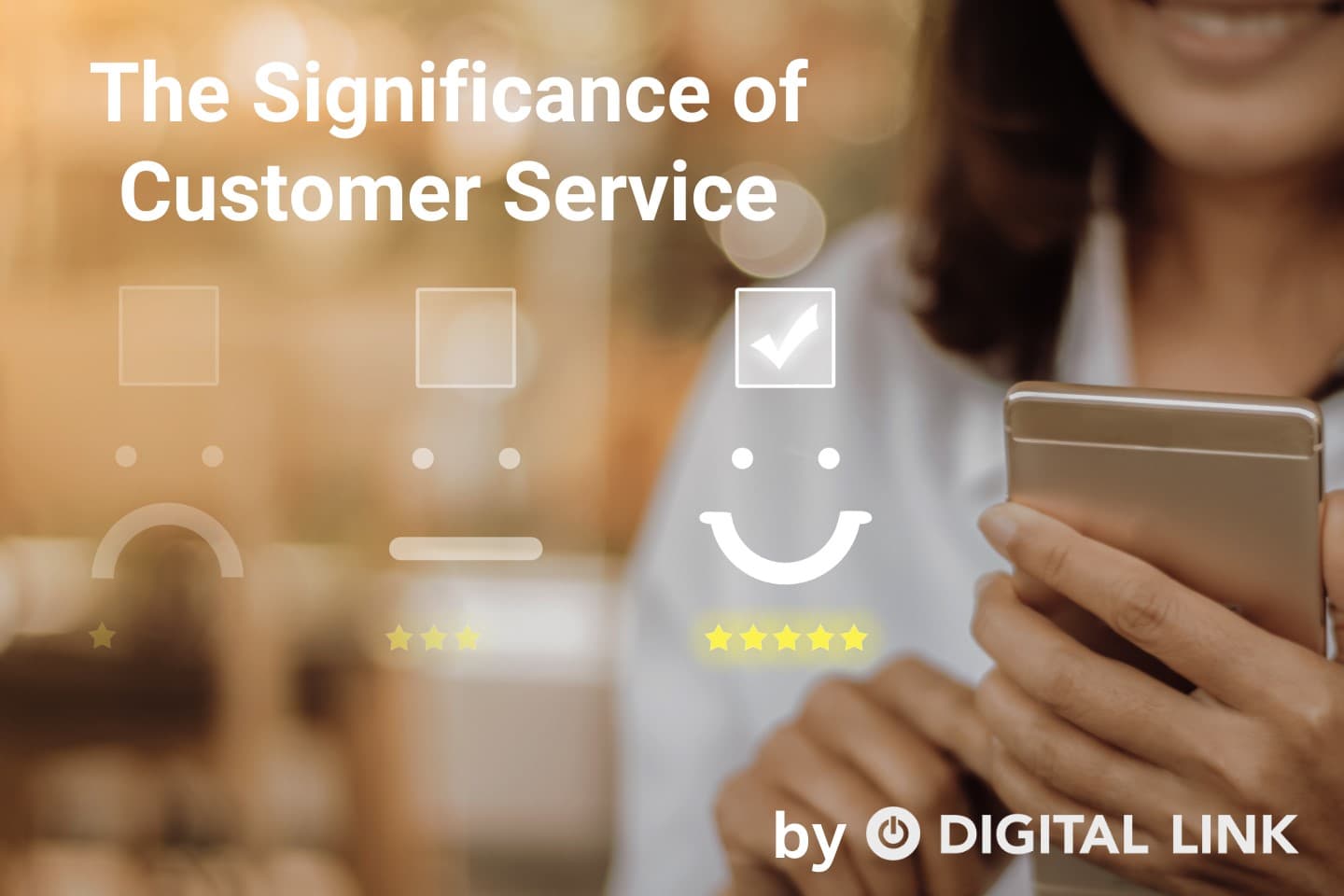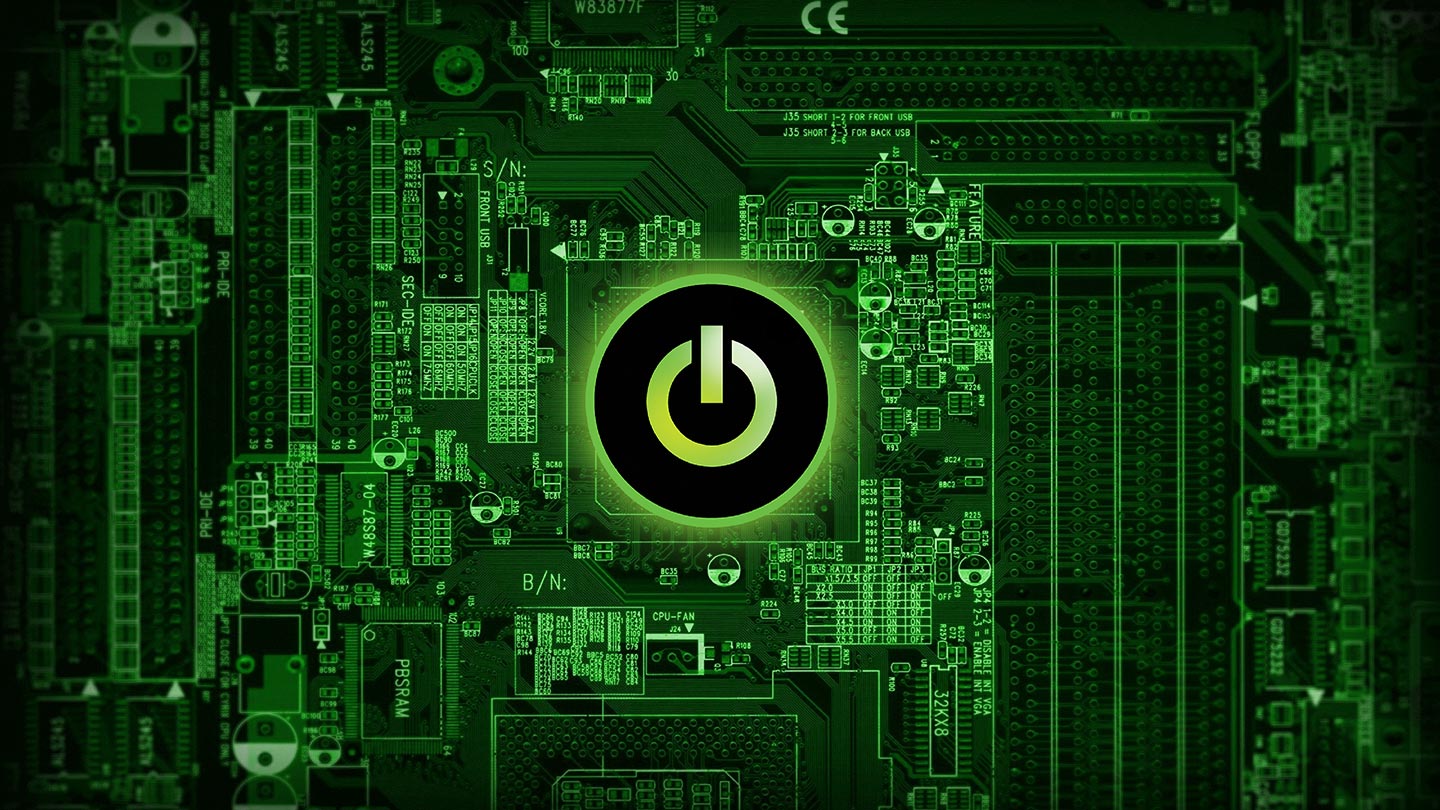
Remember the days when your elementary school teacher could never get the audiovisual equipment to work properly and always had to call in a maintenance person for help? Things could scarcely be more different today, especially in the era of COVID-19, with teachers now among the world’s most expert users of Zoom and other online communication platforms.
With the COVID shutdown now approaching the two-month mark, most of the country’s teachers are now more or less acclimatized to doing their work online. Many have even found that online platforms like Zoom have unexpected benefits that enhance students’ learning experience.
Zoom, for example, makes it very easy for instructors to share web content and digital documents with students in real time. The screen share function also allows students and teachers to edit documents simultaneously. Also, the platform’s text messaging function also facilitates real-time discussion among students (and the instructor) of points being discussed in class.
As for the ability to mute students who are dominating class discussion or otherwise being disruptive … need I say anything more?
That said, there’s a lot of trial and error inherent in transitioning from a live classroom setting to an online one, and it generally takes a few goes to truly get the hang of it. Fortunately, enough educators have made this transition that there is a considerable volume of blog posts out there with tips and tricks for building and fine-tuning an online class. Here are a few suggestions.
Make sure you have a sufficiently powerful machine for the job
Your smartphone may be more than adequate for Zoom calls with your family, but you don’t want to be depending on it for your online class. For one thing, relying on a smartphone will hinder your ability to use the whiteboard function and other screen-sharing tools that are simply not practical for use on your phone. For another, you will not be able to send text messages to your students in real time if you have to type into your phone.
A reasonably powerful desktop or laptop, hopefully with a decent quality webcam, is your friend.
Invest in an inexpensive condenser microphone and stand
You won’t need anything fancy. But especially if you’re working from home and you have children and other household noise creators in your midst, a decent condenser microphone and stand will help cancel out unwelcome background noise. Such microphones are plentiful and typically go for less than $40. A decent pair of noise-cancelling headphones is also a good investment if you’re going to be doing this a lot.
Set up your space beforehand
Nothing will set your class off to a bad start quite like finding that you’re sitting in a poorly lit corner of a room or, worse, that you have a visible pair of underwear hung up to dry on a door within view of your web cam. Make sure you give yourself enough time before your class to set up the space, make it look professional, and don’t have anything visible to your students that you wouldn’t want in your actual classroom.
Download Zoom to your computer
Technically you don’t have to do this, but downloading the Zoom app to your machine will make it easier to manage your session schedule.
Get your screen share pages set up ahead of time
Just as you don’t want to be running around tidying things up in your home office once the camera is on, you also don’t want to be wasting precious class time trying to find that Wikipedia page on Fermat’s Last Theorem or that student reading exercise on big wave surfing in El Salvador. Make sure everything is ready to click open beforehand.
For instructions on how to use the whiteboard and annotation tools, see the Zoom Help pages on sharing a whiteboard and using annotation tools.
Make sure your Adobe Acrobat is up to date
If you’re teaching online, Adobe Acrobat is your friend! Especially if you’re teaching language arts or anything else involving reading (and making notes on written documents), you definitely want to be able to edit PDFs with ease. If you’re not already well versed in Acrobat, it’s well worth it practicing marking up PDFs ahead of time so that you can easily do so during class.
Also, have a low-tech backup at hand
Even when you’re teaching online via Zoom, sometimes the old ways are still the best ways, which is why this educator always has an old-fashioned whiteboard on an easel behind him when he teaches. Sometimes you just want to be able to explain something freehand, and as long as your camera is adequate, your students should be able to read your whiteboard.
Also, it is a good idea to have a smartphone or tablet handy to take snapshots of your whiteboard notes for future uploading onto a class website or Facebook page.
Have a web presence for your class
Zoom is a great teaching tool, but it has its limitations. You will need a digital “home base” for your class that students can refer to between classes, where you can upload your class notes, alert students to homework assignments and the like, answer questions, and, most importantly, inform students of their Zoom meeting login number and password.
Larger institutions will most likely have Moodle pages for this purpose, but private teachers or instructors at small institutions will likely want to maintain their own private class Facebook pages.
Be sure to start and finish on time
You don’t wait around for latecomers in a regular classroom, do you? Why would you do anything different in an online setting? In fact, there’s even less of an excuse for tardiness online, given that students no longer have the excuse of a late bus or traffic jam for being late. Unfortunately, however, the COVID-19 shutdown has persuaded many that schedules no longer matter. You don’t want to be that teacher who lets stragglers dictate the schedule.
Take time to solicit questions, comments, and reactions from your class
Don’t race through the content. Be sure to allow your students time to utilize the meeting reactions, in-meeting chat, and push to talk functions to write questions in chat or to be unmuted to ask questions live.
Liked this article?
We are adding more useful articles to our blog every week! Join our subscribers to stay up to date on digital security, marketing, and social media trends.
By entering your email, you agree to receive our monthly newsletter. You can unsubscribe at any time!